
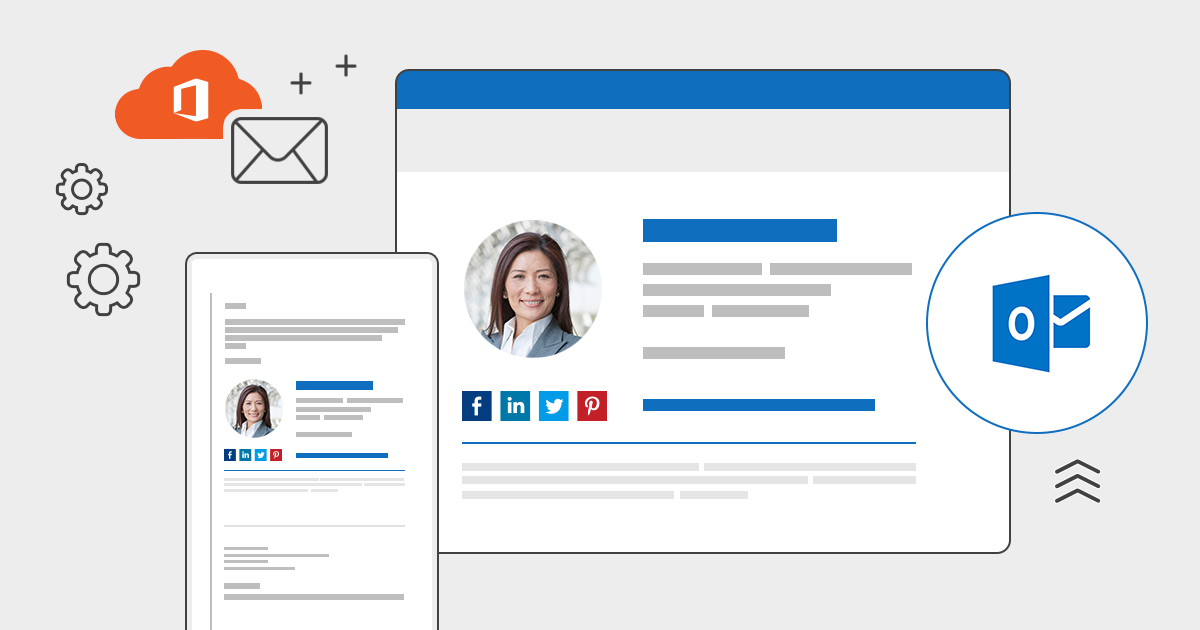
(3) Choose the specified signature you will assign to every replied or forwarded email from the Replies/forwards drop down list (2) Choose the specified signature you will assign to every new email from the New Messages drop down list (1) Select the specified email account you will assign the signature to every email from the E-mail account drop down list In the opening Signature and Stationery dialog box, please (see screenshot): In the new Message window, please click Insert > Signature > Signatures. In the Mail view, create a new email with clicking Home > New Email.Ģ. If you would like this signature to appear on all messages you compose, forward, or reply to check the two boxes that appear below the Email signature textbox you used to type in your personalized signature.You can configure the signature settings to assign a signature to every new email or every responding email sent by a specified email account in Outlook.ġ.
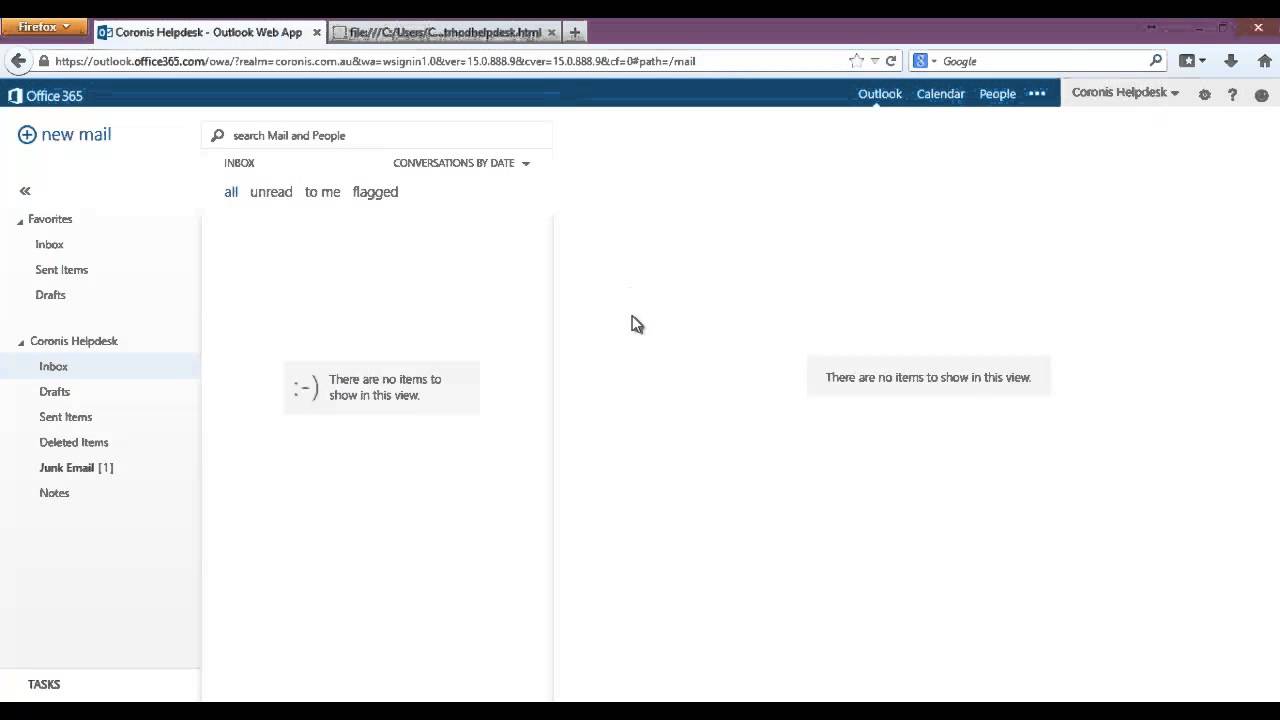
Select the now appeared text “ Email signature ”.In the search bar labeled “Search Outlook settings” type in signature or email signature.When Microsoft Outlook is opened to the Mail page in your browser look in the top right-hand corner and select the settings gear icon.Tap the Tap the Gear icon in the lower left corner of the opened sidebar.Tap the icon in the upper left corner of the Outlook screen ( it appears as a home icon if you’re signed into multiple outlook accounts and you Outlook profile picture if you are not).Open the Outlook app on your iPhone or iPad.The steps to do so are provided below:įor smartphone or tablet instructions, scroll down or click hereįor web browser instructions, scroll down or click here When you set up the Outlook app on your iPhone, iPad, or computer, there is a default signature that most users elect to change. This Knowledge Base article details the processes involved with changing one’s email signature on a iPhone, iPad or PC.


 0 kommentar(er)
0 kommentar(er)
